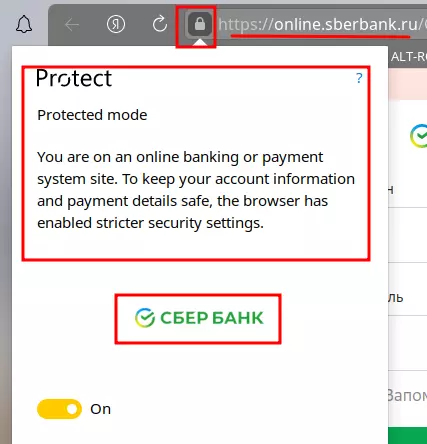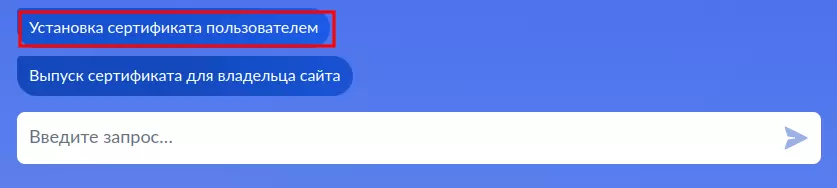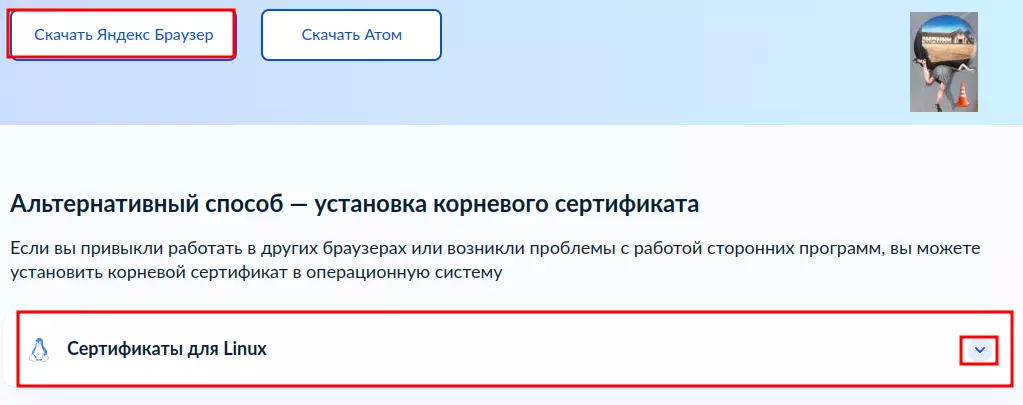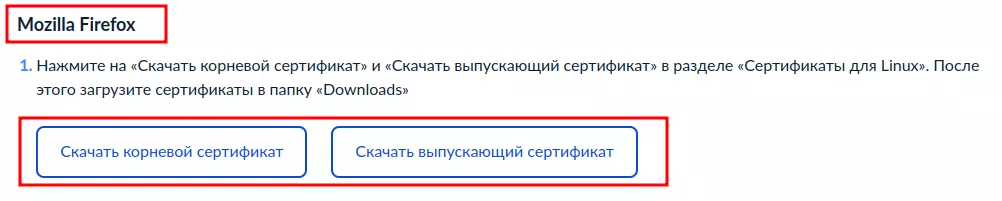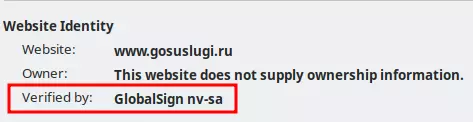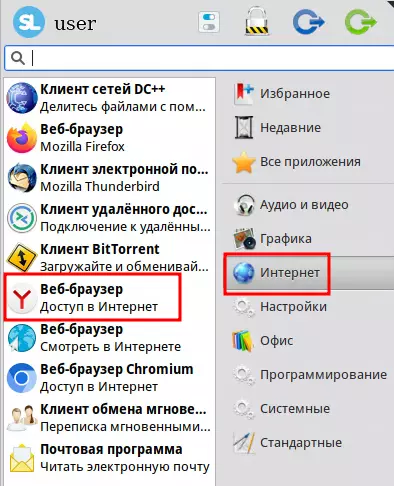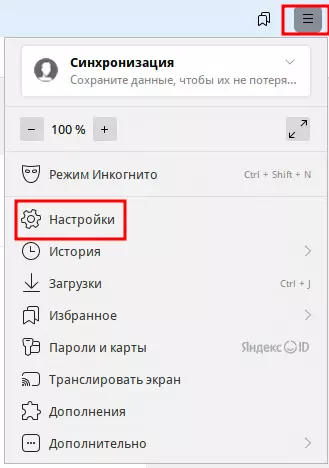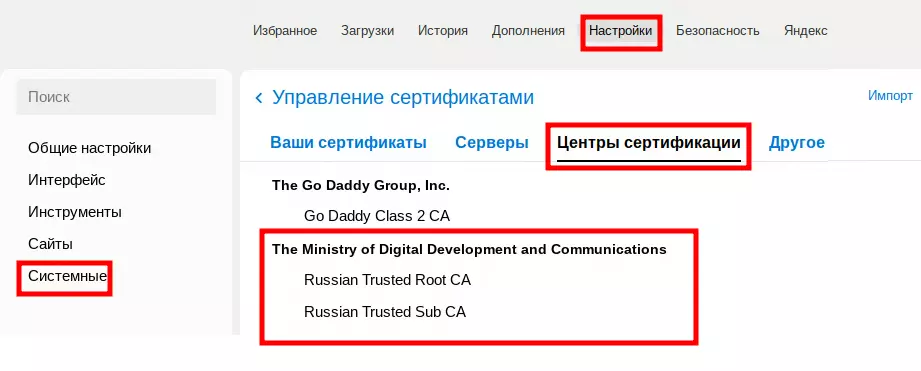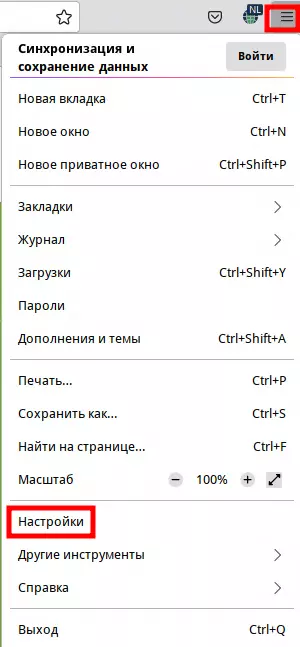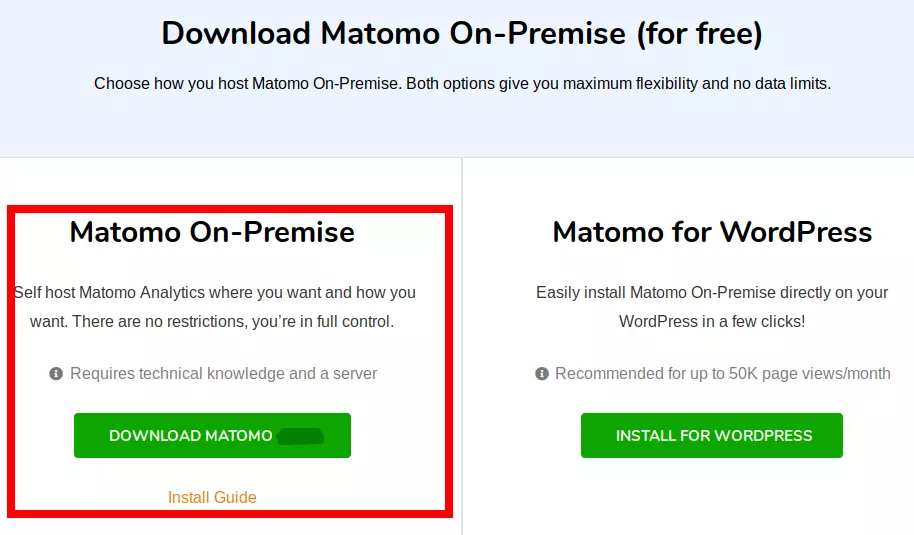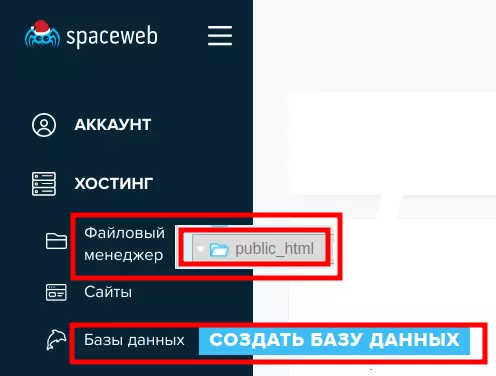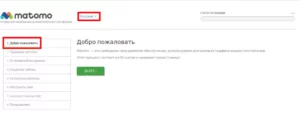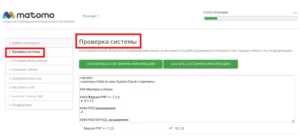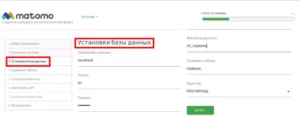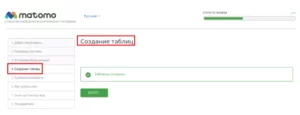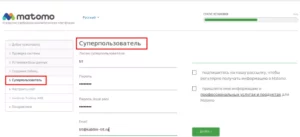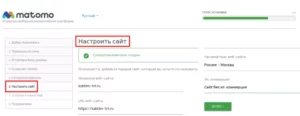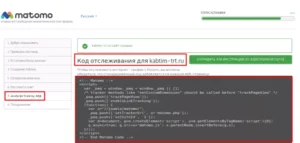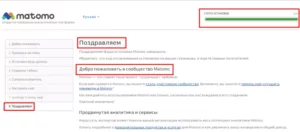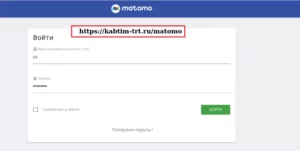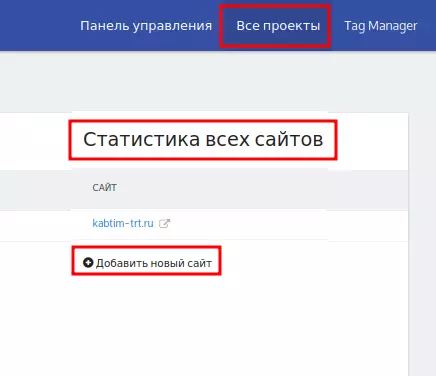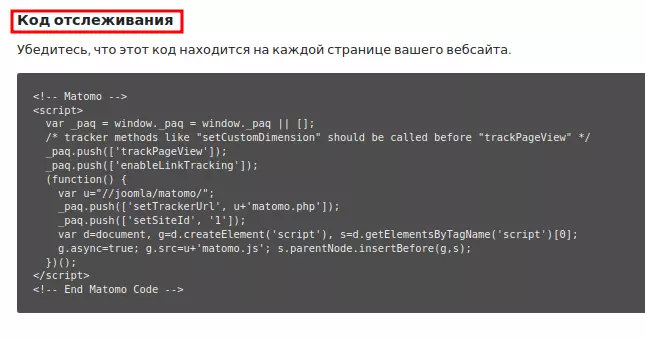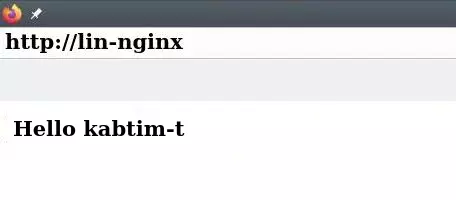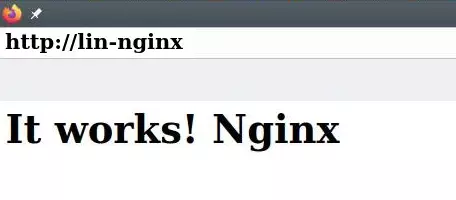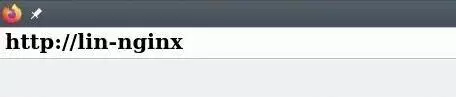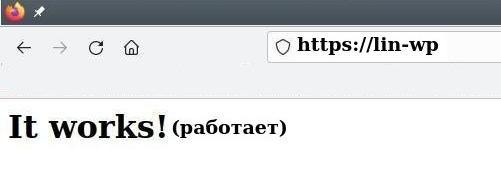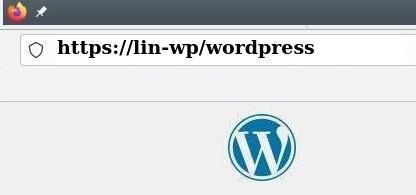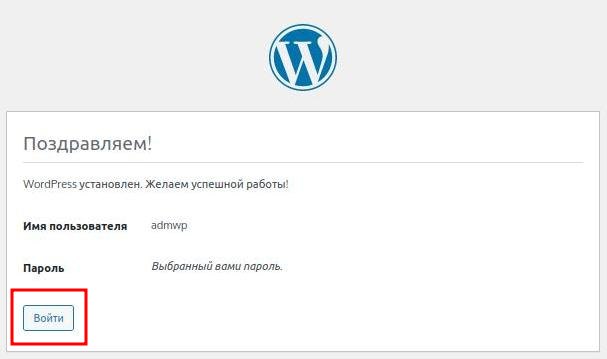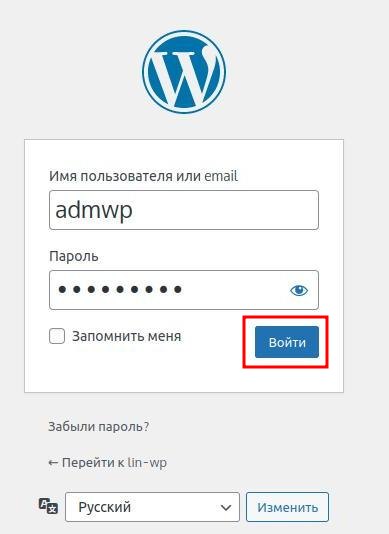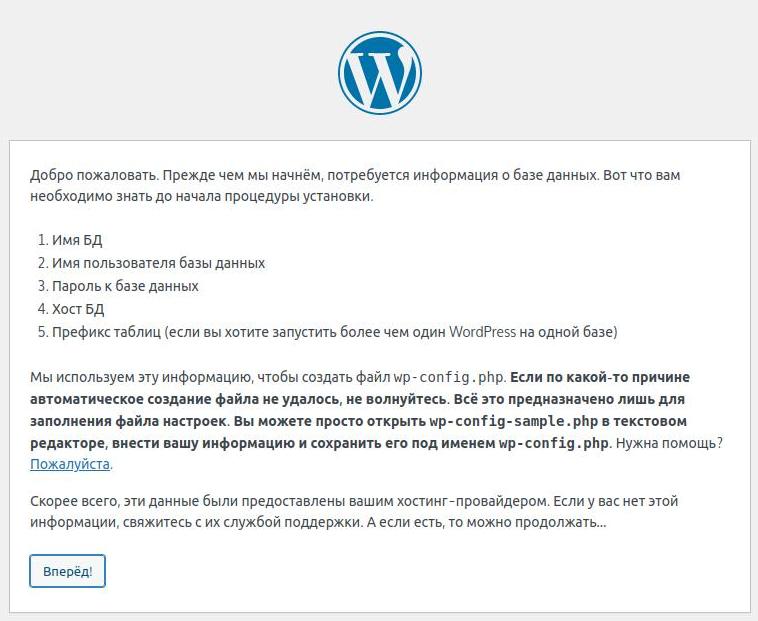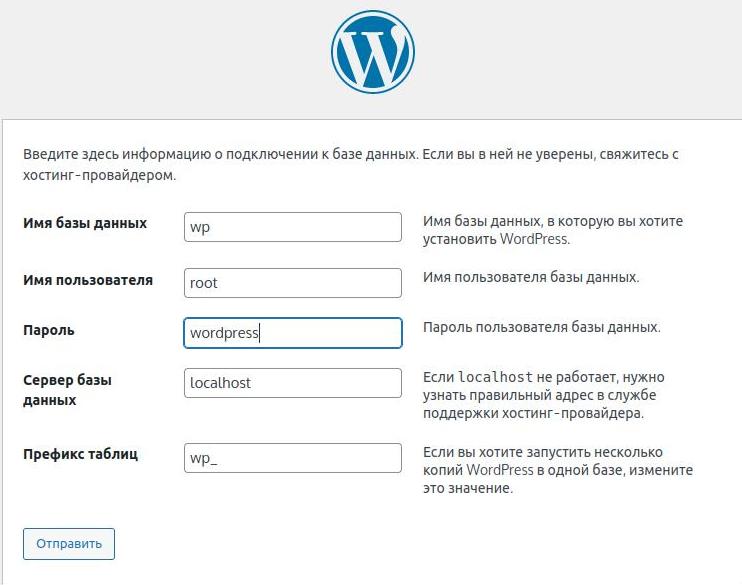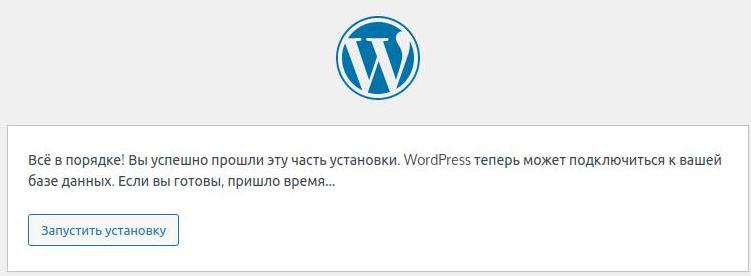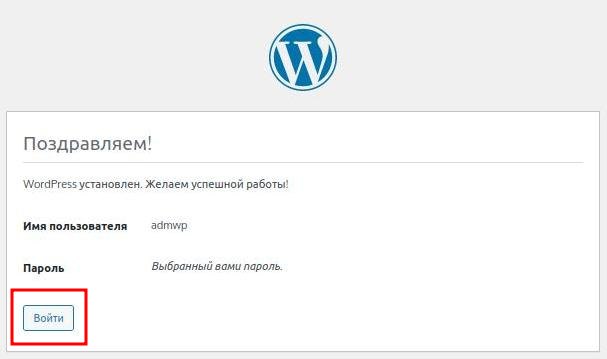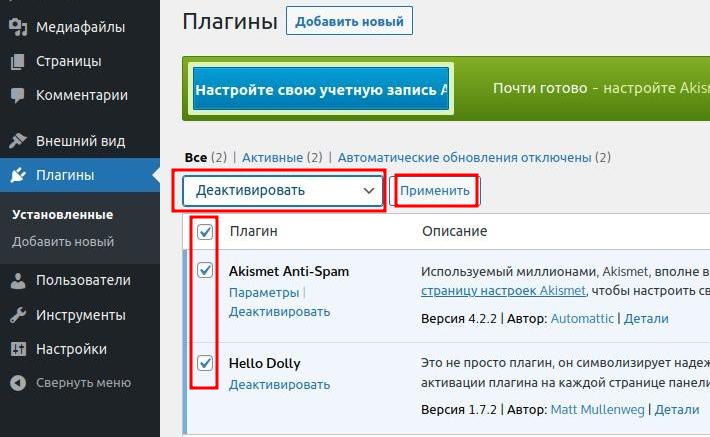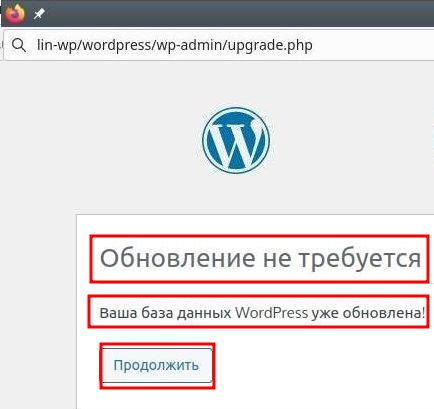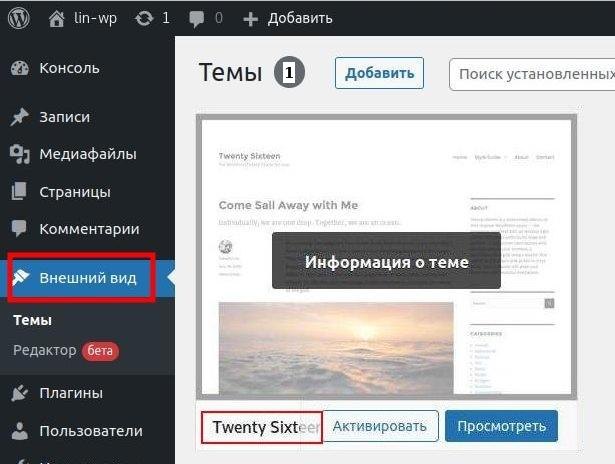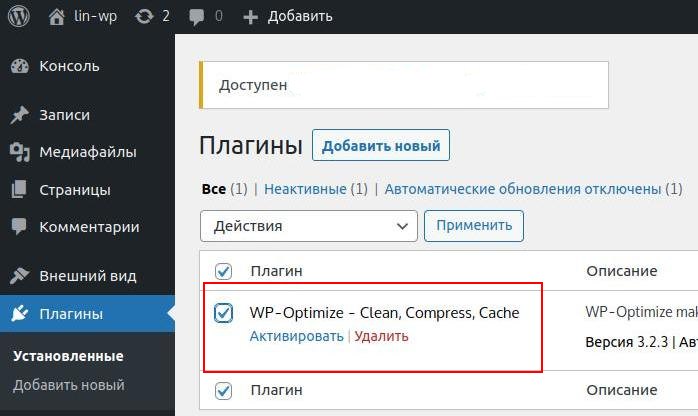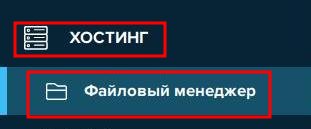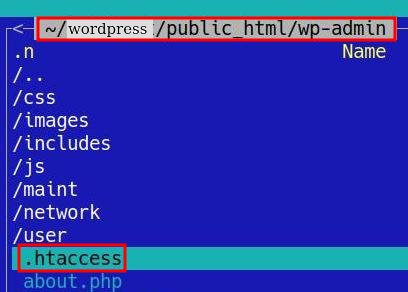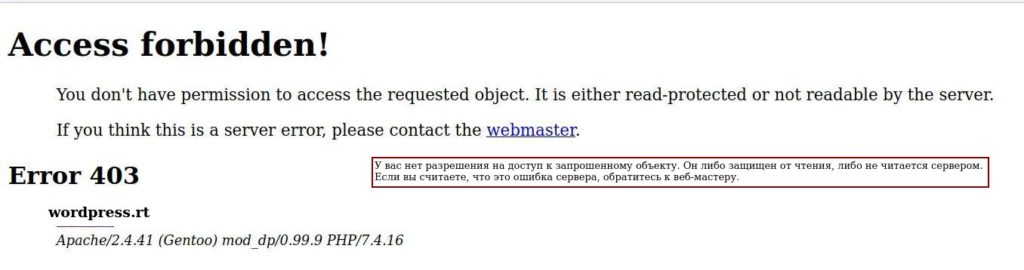Введение.
Многие люди сталкиваются с вопросами безопасности в Интернете, при обслуживанием своих счетов, денежных накоплений и деловых контактов.
Сетевые коммуникации: магазины, аптеки, банки, бани … и другие публичные интернет сервисы, оказывают повышенные требования к пользователям с которыми они работают. Порой, такая назойливость становится слишком навязчивой, что приводит к раздражению тех, кто хочет воспользоваться их услугами. Понять интернет продавцов можно, к ним в первую очередь будут предъявлены претензии при нарушении злоумышленником валидности сетевых операций.
Министерство цифрового развития, связи и массовых коммуникаций Российской Федерации, заботясь о сетевой безопасности своих граждан приступило к выпуску цифровые сертификатов. Сертификатами могут пользоваться юридические и физические лица.
Работа цифрового сертификата минцифры сводится к одному основному действию — подтвердить доверенное юридическое или физическое лицо в том, что оно в праве осуществлять действия с помощью коммуникационного устройства и программы установленной на нём.
Сертификат и цифровой ключ(ключ)— синонимы.
Как работает сертификат минцифры.
Основная задача сертификата — защита. Сертификаты многолики, если требуется подтвердить целостность документа или почтового e-mail сообщения, ставим цифровую подпись. Когда проводим денежно-финансовые или бизнес операции, требующие усиленной безопасности при при соединении с сайтом в Интернете, применяем цифровой сертификат, позволяющий шифровать трафик от злоумышленника.
Узнать наличие сертификата и информацию о владельце или организации выдавшей его, можно по начальным символам https, в заголовке URL адреса запроса и иконкой замка рядом.
URL— Uniform Resource Locators — единые указатели ресурсов
Пример соединения с ресурсом Сбербанк Онлайн, при установленном в браузер Yandex сертификате Минцифры РФ.
Пояснение Защита. Режим защиты. Вы находитесь в онлайн-банке на сайте платежной системы. Чтобы сохранить информацию о вашей учетной записи и платежных реквизитах в безопасности, браузер включил более строгий режим безопасности.
Подготовка.
- Стенд:
- Simply Linux, имя: lin-sl, IP=10.0.2.30
- Браузер Firefox
- Браузер Yandex
В качестве обозревателя были выбраны самые популярные браузеры в среде Linux: Mozilla Firefox и Yandex.
Браузер Yandex является предпочтительным — рекомендован Минцифры РФ.
Получение сертификат минцифры.
Для получения сертификата необходимо иметь регистрацию на портале Госуслуги.
Порядок получения такой; после прохождения авторизации ищем информацию о сертификатах.
Можно скачать один из предлагаемых выше Браузеров, но проверка наличие сертификата обязательна.
как проверить сертификат, читайте далее…
Установка сертификатов минцифры.
Теперь, когда у нас имеются комплект ключей-сертификатов мы можем приступит к их установке. Для понимания процесса, поясним, почему сертификатов два?
Корневой сертификат минцифры требуется для проверки авторизованного центра сертификации гос. или коммерческой организации находящегося на территории РФ, которая выпускает сертификатные ключи. Сертификат представляет из себя часть кода (огрызок), остальная часть находится в центре выпускающего ключи.
Сам алгоритм шифрования представляем из себя сложную математическую хеш генерацию набора цифр, символов и знаков.
Механизм обмена данными, при установленном сертификате, можно представить в виде трубы, внутри которой текут данные. Для того, чтобы иметь возможность открыть кран и получить содержимое, требуется ключ. В приведённом примере в качестве трубы выступает шифрованное соединение, а в качестве крана цифровой ключ.
Проверяет и выдаёт сертификат специальный центр GlobalSign nv-sa.
GlobalSign — старейшая компания, предоставляющая услуги идентификации и безопасности в сетевом окружении.
Когда происходит соединение, «рукопожатие», браузера пользователя и сайта, например сбербанка РФ. Формируется запрос на GlobalSign для проверки валидности сайта, если всё нормально, возвращается ответ verified by: GlobalSign nv-sa (проверено с помощью: GlobalSign nv-sa).
Загрузка Yandex браузера.
Сам браузер можно установить из репозитория Sisyphus — ветка Branch, с помощью графического менеджера Synaptic.
Sisyphus — репозиторий пакетов свободных программ ALT Linux
Мы же, по условию задачи, остановимся на установке браузера загруженного с сайта госуслуг.
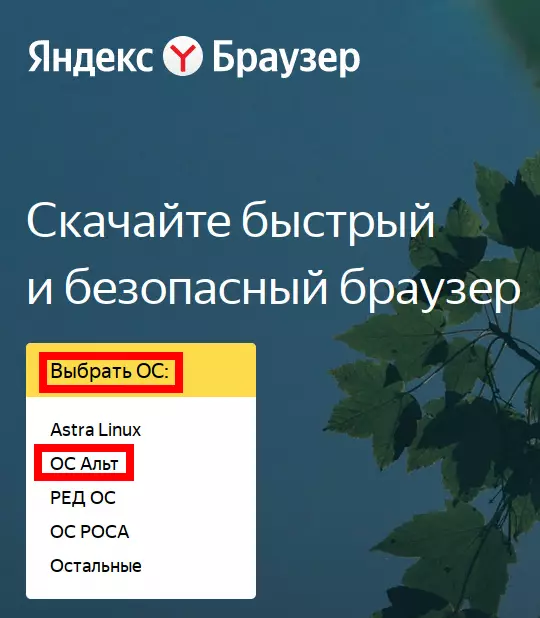
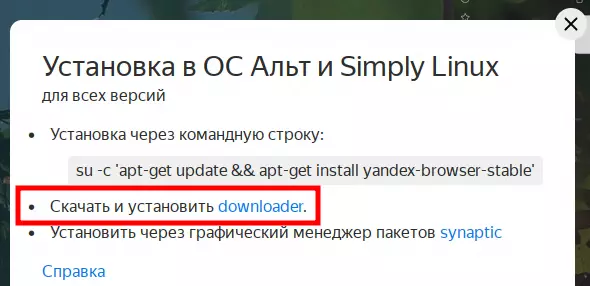
Графический режим установки.
При графическом режиме установки, скачиваемый пакет находится в папке «Загрузка». Используя файловый менеджер, щёлкаем мышкой по названию пакета.
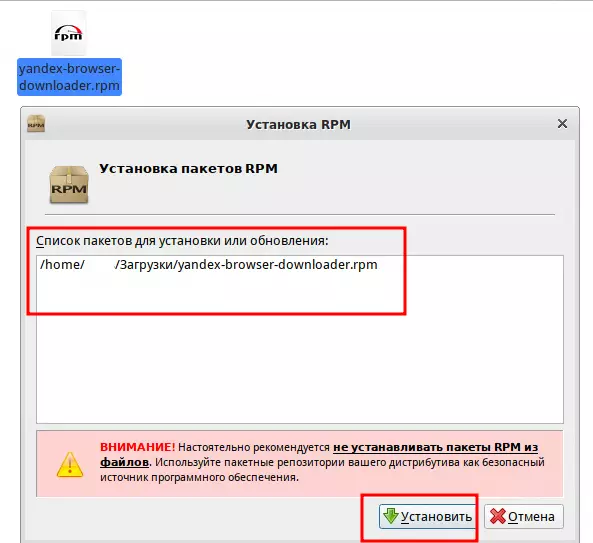
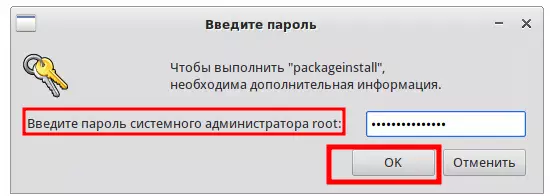
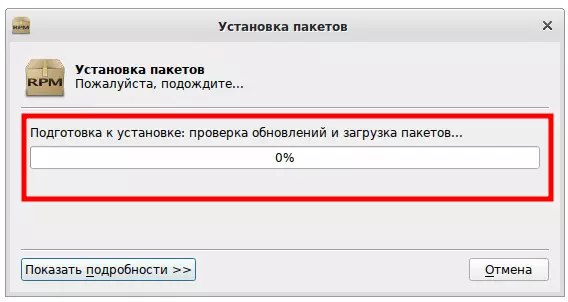
В процессе установки возникает предупреждение, шаг1, это нормально — компания «Базальт СПО» заботится о безопасности своих пользователей.
Консольный режим установки.
Консольный режим установки браузера Yandex, требует соединения с терминалом станции локально или удалённо.
Переходим в папку «Загрузки», устанавливаем браузер.
$ cd Загрузки
$ sudo apt-get install ./yandex-browser-downloader.rpm
....
Завершено.Все описанные действия выполняются от имени пользователя root
Когда манипуляции с установкой браузера закончатся, в дереве диспетчера задач появится иконка Y.
Импорт сертификата в Yandex.
У нас всё готово, остаётся импортировать сертификат минцифры в хранилище браузера Yandex, с помощью следующих действий.
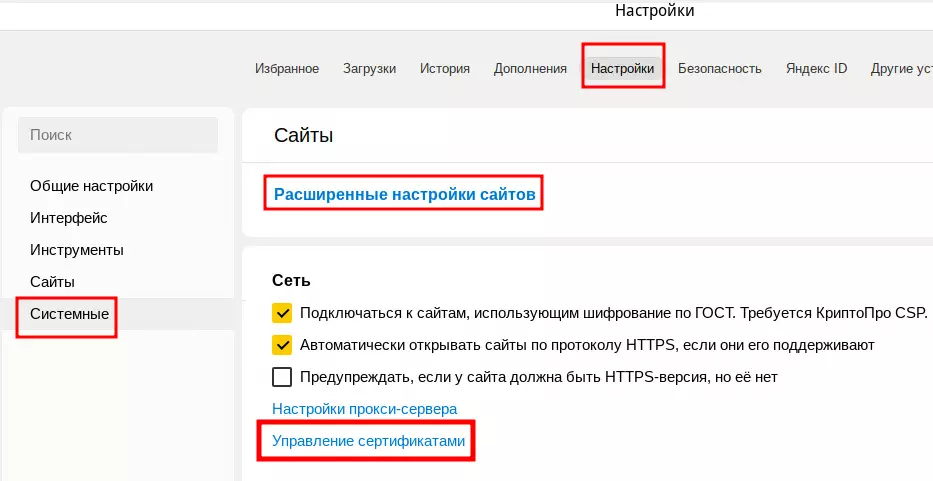
Импорт сертификата в Firefox.
Последовательность импорта сертификата в браузер Firefox.
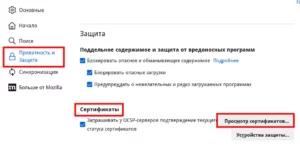
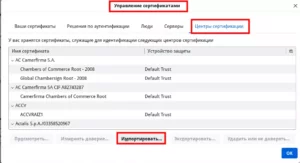
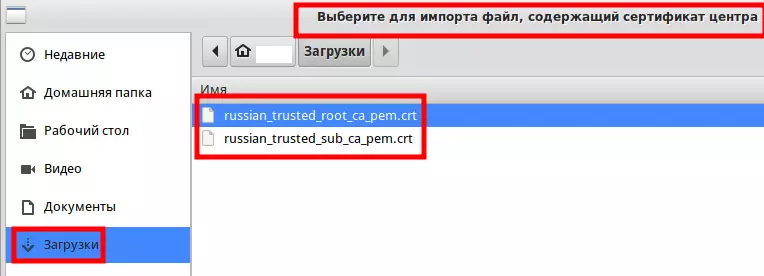
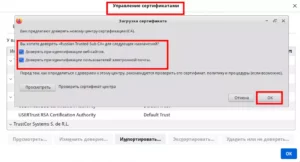
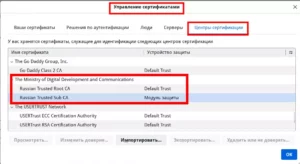
Заключение.
Требования безопасности в открытом информационном пространстве становятся приоритетом, отодвигая на второй план другие задачи. Многие интернет платформы предоставляют свои цифровые площадки для проведения операций в режиме онлайн соединения. Пользователь зная о рисках связанных с передачей сведений финансово — юридического характера прежде всего должен проверять «паспортные данные» сайта в виде наличия замка в URL и сопроводительной записки к нему.
Например, читая «паспорт» известного сайта www.ozon.ru, как описывалось выше, пользователь будет уверен, что свои деньги он перечисляет, при оплате товара, именно продавцу ozon.
Установка и использование сертификата Минцифры РФ формирует дополнительную защиту от злоумышленников, при посещении многих государственных сайтов, порталов и торговых площадок.