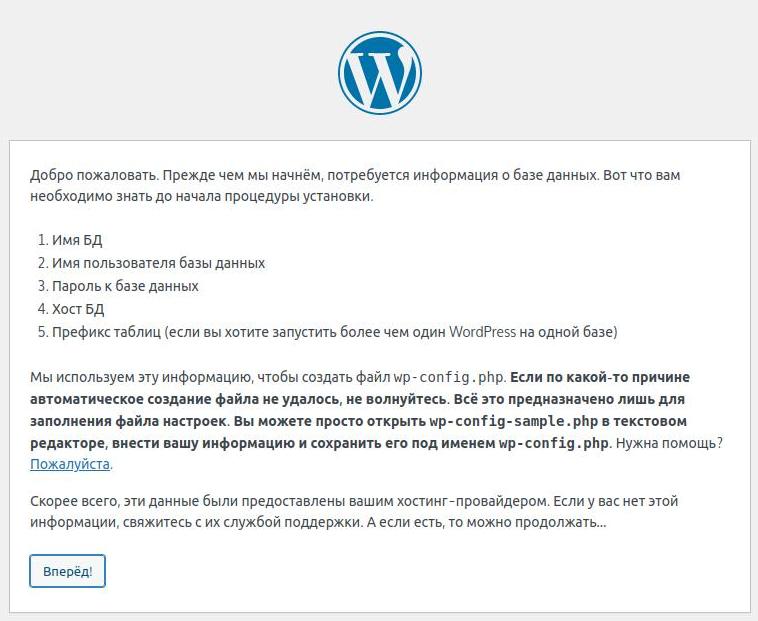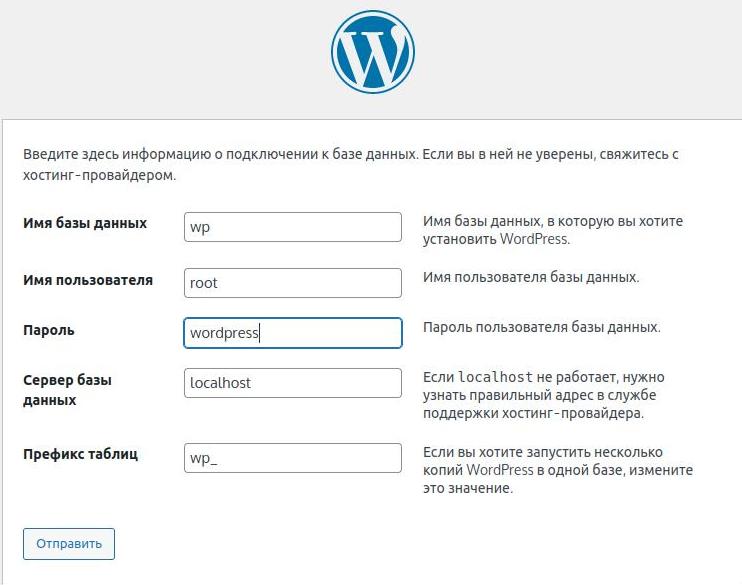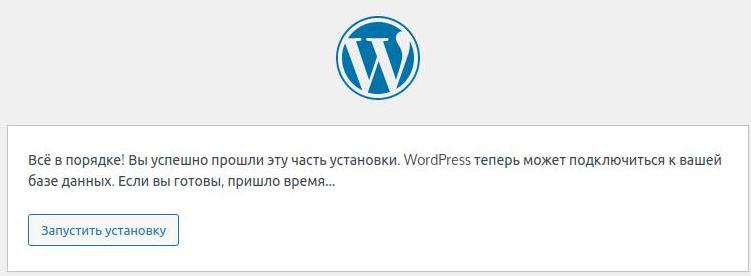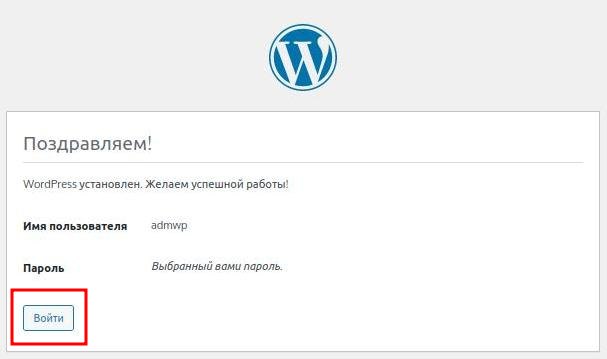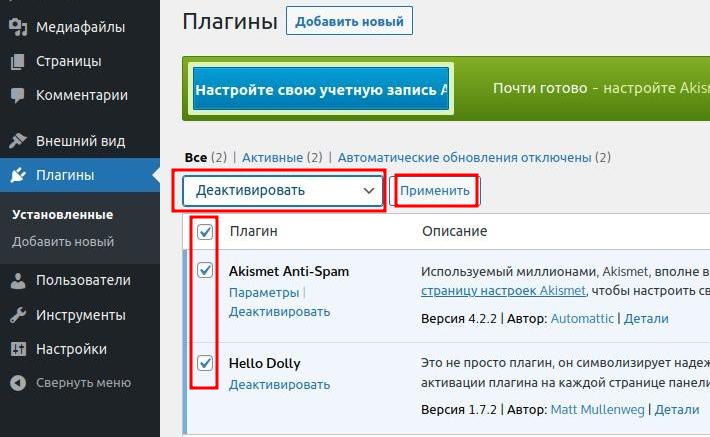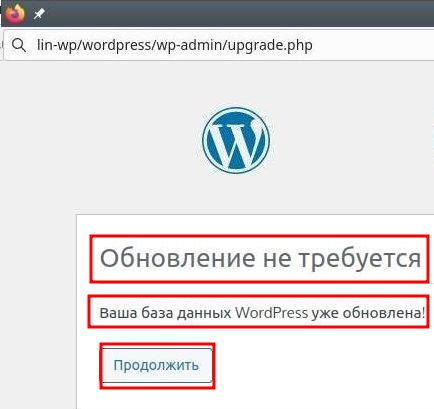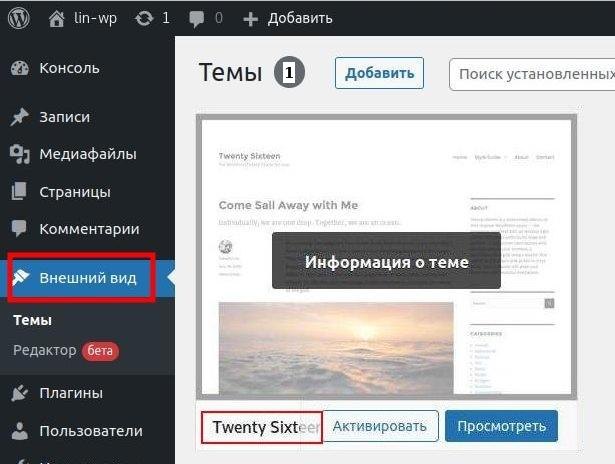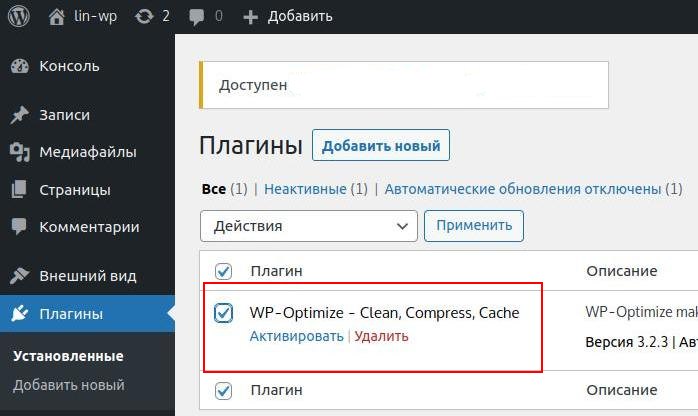Введение.
Ситуации, когда государственные структуры вынужденны, выполняя требования ФЗ, разделить сеть Интернет от локальной LAN становится привычным. Системным администраторам приходится разворачивать локальные репозитории-зеркала, создавая хранилища. При установке публичных платформ, например WordPress, следует учитывать отсутствие связи с Интернет. Ранние уже рассматривалась работа CMS Joomla и подробное описание её установки. Теперь поговорим про установку CMS WordPress в изолированном сетевом окружении, без интернета.
Подготовка.
Базовый сервер, на котором будет работать WP, развернут по инструкции размещённой на сайте. Установка WordPress проходит в два этапа.
- терминальный — выполнение команд при ssh соединение с сервером
- графический — используется браузер в качестве клиента настройки
- Стенд:
- ALT Linux сервер, имя lin-wp; ip-10.0.2.8;
- Альт Рабочая станция, имя: lin-kde, IP=10.0.2.33;
- БД для WordPress имя: wp
Действия с Apache2.
В работе WP, используется веб-сервер Apache2, базовую инструкцию по установке, можно посмотреть здесь. Для удобства изложения, приведём краткую нотацию по установке Apache2.
# apt-get update;apt-get install apache2Нам потребуется сведения о пакете php для поддержки MySQL.
# apt-cache search apache2-mod_*.php
apache2-mod_php7 - The php7 HTML-... for use with Apache2
# apt-get install apache2-mod_php7Список команд для управления Apache2, приводится ниже.
# systemctl start|enable|stop|restart|is-enables|status httpd2Проверить работу вэб-службы, можно, создав запросу к серверу.
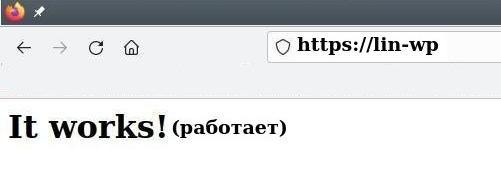
Действия с MySQL.
Также, будет нужен сервер баз данных MySQL — устойчив, имеет поддержку и хорошею историю эксплуатации. Основную инструкцию и описание, для развёртывания MySQL смотрите здесь. Внизу приводится краткая справка по установке.
# apt-get update;apt-get install MySQL-server
# systemctl start|enable|stop|restart|status mysql
# mysqladmin -u root password
# New password:wordpress
# Confirm new password:wordpressСоздаём новую, чистую, базу данных для WordPress.
# mysql -uroot -pwordpress
mysql> create database wp;
mysql> show databases;
+--------------------+
| Database |
+--------------------+
| information_schema |
| mysql |
| performance_schema |
| sys |
| wp |
+--------------------+
mysql> quitУстановка с терминала.
Скачиваем текущею версию WordPress с сайта, распаковываем в /var/www/html сервера, переходим в каталог wordpress.
# ls
wordpress-X.X.X-ru_RU.zip
# unzip wordpress-X.X.X-ru_RU.zip
# ls
wordpress
# cd wordpressВ каталоге wordpress, переименовываем файл wp-config-simple.php в wp-config.php.
# mv wp-config-sample.php wp-config.phpРедактируем wp-config.php, как показано ниже.
# vim wp-config.php
...
/ ** Параметры базы данных:..
/** Имя базы данных для WordPress */
define( 'DB_NAME', 'wp' );
/** Имя пользователя базы данных */
define( 'DB_USER', 'root' );
/** Пароль к базе данных */
define( 'DB_PASSWORD', 'wordpress' );
/** Имя сервера базы данных */
define( 'DB_HOST', 'localhost' );
...Установка графическая.
Для графической установки WordPress, необходимо, на рабочей станции запустить браузер. В адресной строке указать адрес сервера, где установлен экземпляр CMS WordPress. Мастер развёртывания WP произведёт настройку и на «лету» задаст несколько вопросов.
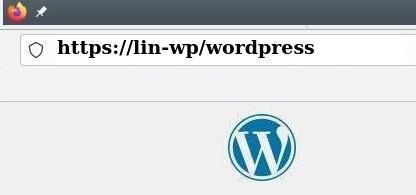
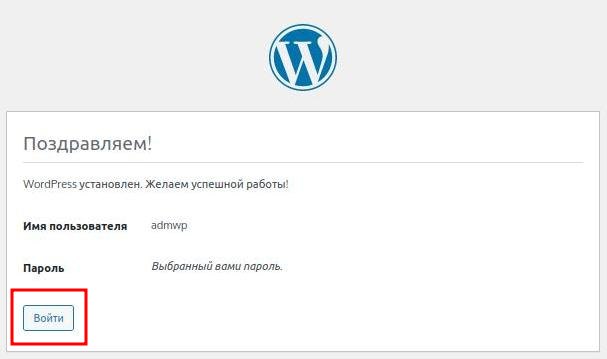
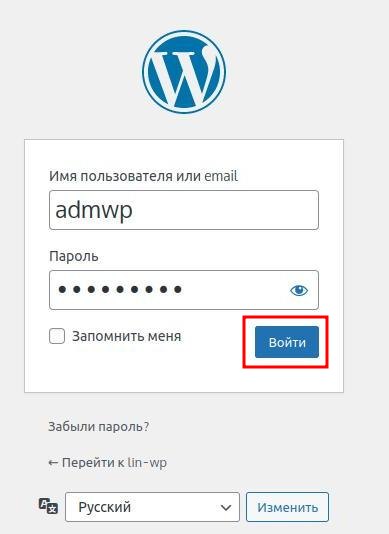
Другой, альтернативный, способ графической установки, предполагает не трогать wp-config-simple.php. Предлагается, временно, изменит права доступа на каталог, где установлен WP.
# chmod 777 wordpressЗапустить браузер, Вид2, выполнить шаги мастера установки.
После выполнения, необходимо вернуть права доступа на каталог.
# chmod 755 wordpressСайт установлен и готов к работе. Учебник по работе с WordPress читайте в полезных ссылках.
Обновление WP.
Как, говорилось ранние, WordPress находится в изолированной среде, без Интернета. При обслуживание сайта, периодически возникнет необходимость обновления WP и плагинов. Сделать это можно несколькими способами, рассмотрим один из них. В статье будут приведены примеры установки плагина, темы и обновления WP до новой версии. Прежде чем приступить к обновлению, требуется выполнить резервное копирование WordPress.
Отключение плагинов.
Прежде чем приступить к обновлению, нужно временно, деактивировать плагины. Плагины отключаем с помощью консоли администратора.
Обновление папок.
Скачиваем свежее zip обновление с официального сайта, не забывая проверить наличие замочка в строке адреса и md5 архива. Переносим полученный архив, используя FTP, на сервер WordPress и распаковываем в каталог /home.
home]# unzip wordpress-X.X.X-ru_RU.zipУдаляем папку wordpress в каталоге /var/www/html, копируем на её место, свежею версию WP.
home]# rm -rf /var/www/html/wordpress
home]# cp -R wordpress /var/www/html/Тонкие настройки обновления.
Общая работа выполнена, но для корректной работы WP, необходимо из архива скопировать файлы содержащие информацию о настройках WP.
- wp-config.php — файл конфигурации
- wp-content — папки тем и плагинов
- .htaccess — файл защиты
- robots.txt — информация для поисковых роботов
Проверка БД.
После всех манипуляций проверяем работу БД WordPress.
# mysqlcheck -uroot -pwordpress --auto-repair --check --all-databases
Обновление сайта.
В адресной строке браузера указываем URL сайта.
Перед этим сообщением, может появится предупреждение, очистки таблиц. Это нормально, очищать таблицы будем при помощи плагина WP-Optimize, на примере его установки
Если возникли трудности с регистрацией после обновления, требуется очистить cookie браузера.
Установка темы.
Перейдём к установке темы, в качестве примера выберем тему Twenty Sixteen. Архив twentysixteen.x.x.zip, с помощью FTP, перемещаем в каталог /home сервера и распаковываем.
# home] unzip twentysixteen.2.6.zipКопируем распакованную папку архива темы Twenty Sixteen в /var…/wp-content
# cp -R twentysixteen /var/www/html/wordpress/wp-content/themes
Остаётся войти в консоль управления WP и активировать новую тему.
Установка плагина.
В качестве плагина будем использовать, WP-Optimize, модуль очистки таблиц от неиспользованных записей. По прошествии времени, БД накапливает достаточное количество старых статей, ссылок, меток и т.д неиспользованного материала.
Плагин распакуем и копируем в /var/www/html/wordpress.
home]# unzip wp-optimize.x.x.x.zip
home]# cp -R wp-optimize /var/www/html/wordpress/wp-content/pluginsОткрываем консоль администратора, раздел плагин и активируем модуль WP-Optimize.
Действия после обновления.
Сайт запустился и работает в штатном режиме, остаётся провести проверочные мероприятия:
- обновить или проверить постоянные ссылки
- проверить правила в файле .htaccess
- проверить плагины и темы для новой версии
- активировать плагины
Заключение.
В статье рассмотрены вопросы установки и обновления WordPress в изолированной от Интернет, локальной сети предприятия. Ситуация, когда приходится использовать коммуникационные платформы без доступа к Интернет довольно часты. Руководители и администраторы ИТ подразделений, обязаны организовать доступ сотрудников предприятия к информации при неблагоприятных условиях. Если работает локальная сеть, домен, электронная почта, специализированные программы, то должны быть доступны информационные сайты. Многие CMS созданы для успешной работы, при условии прямого доступа к Интернет. Ситуация меняется, подключение к Интернет может носить временный характер, от админов требуется умение учитывать реальные факторы влияющие на ИТ процессы и вовремя реагировать на них.