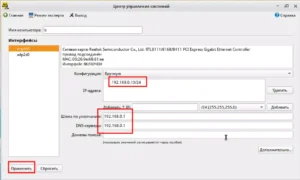Продолжение.
В прошлой статье мы остановились на сетевых настройках ПК стенда. Убедившись в правильности своих манипуляций открываем браузер и пишем адрес нашей TL-WA801N ext точки.
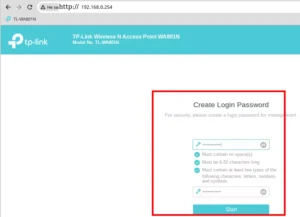
Перед нами открывается панель входа в TL-WA801N ext. Теперь необходимо придумать надёжный пароль и ввести его в соответствующие поля1.
После успешной регистрации и входа в меню панели управления устройства TL-WA801N ext — оглядываемся, щёлкая по кнопкам подменю.
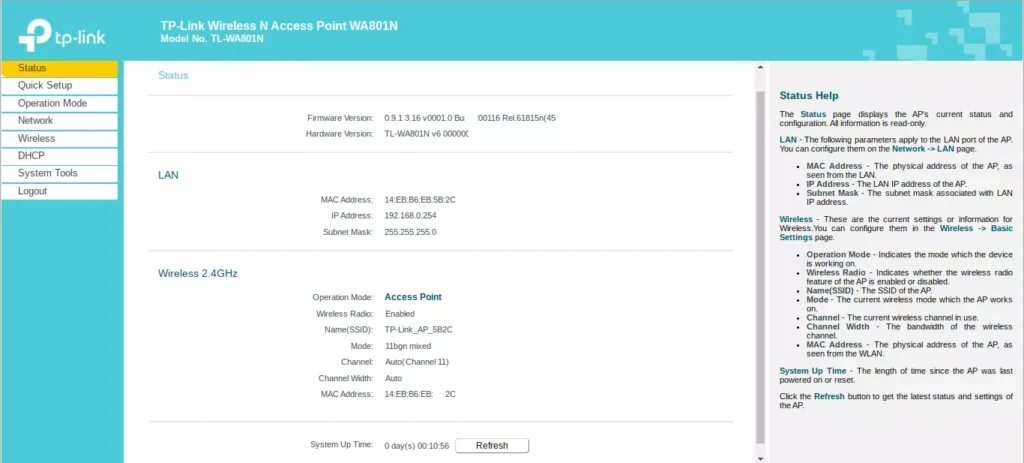
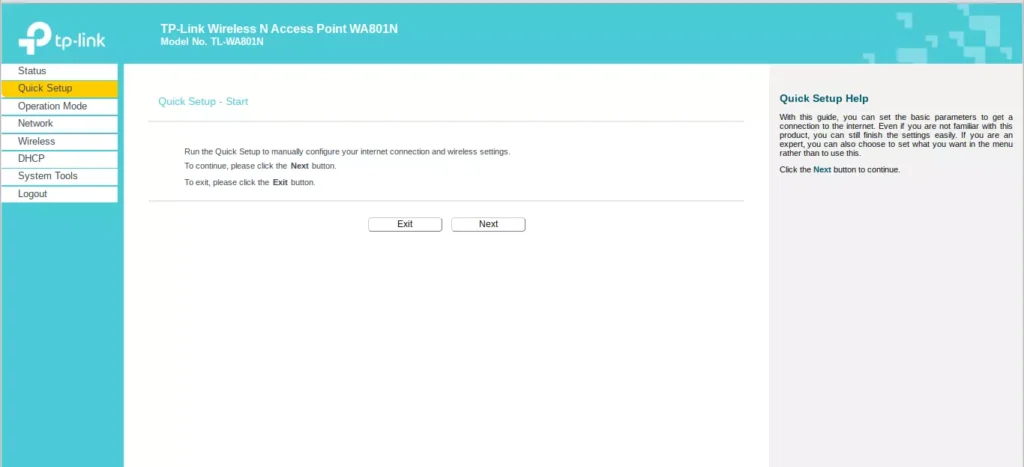
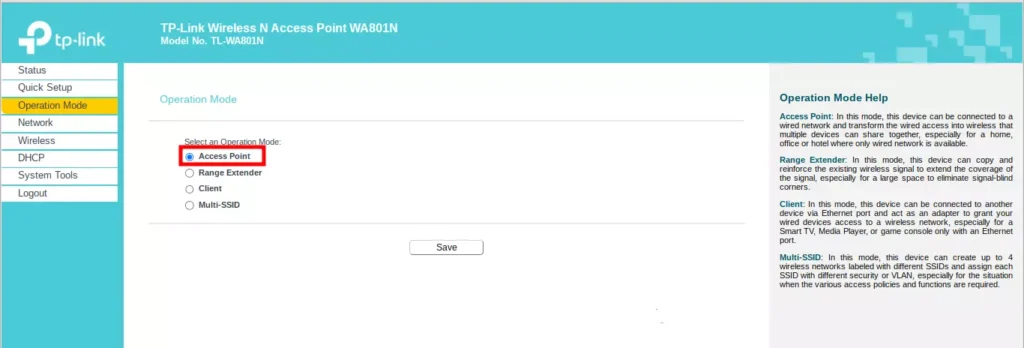
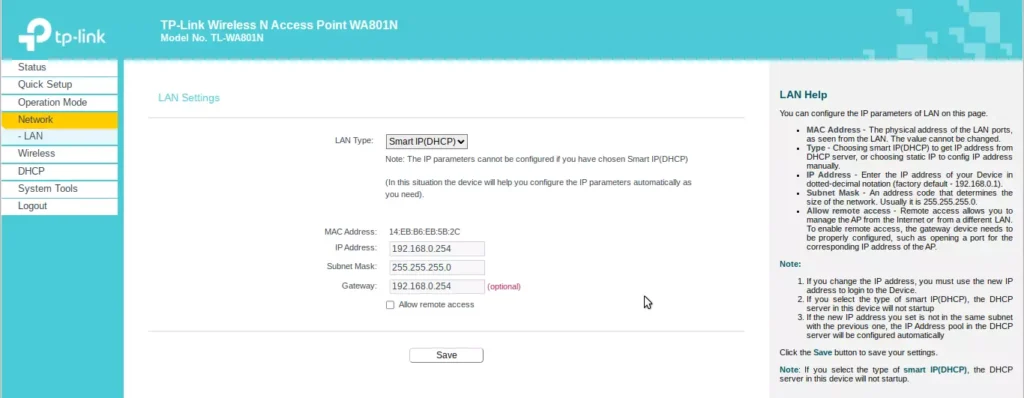
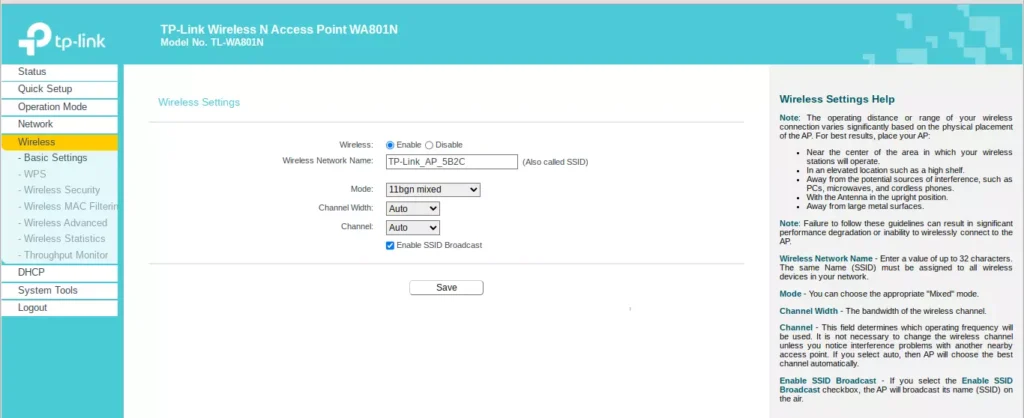
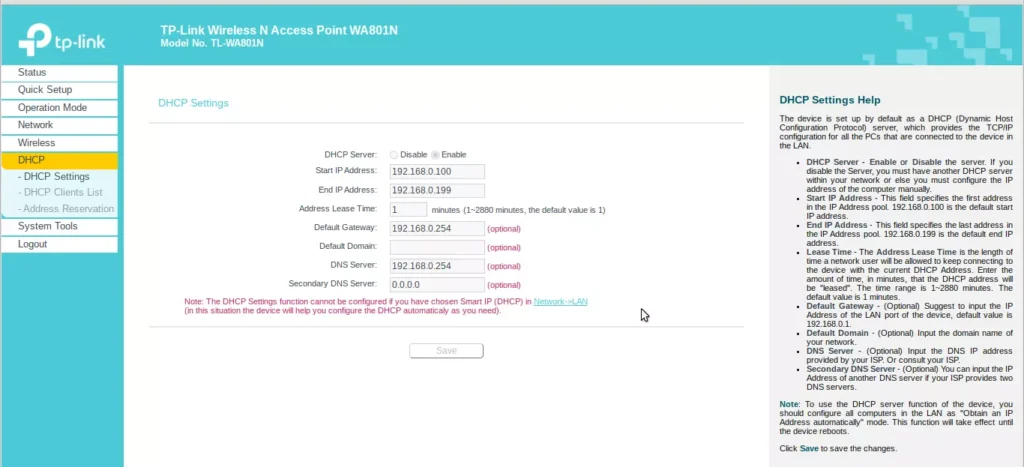
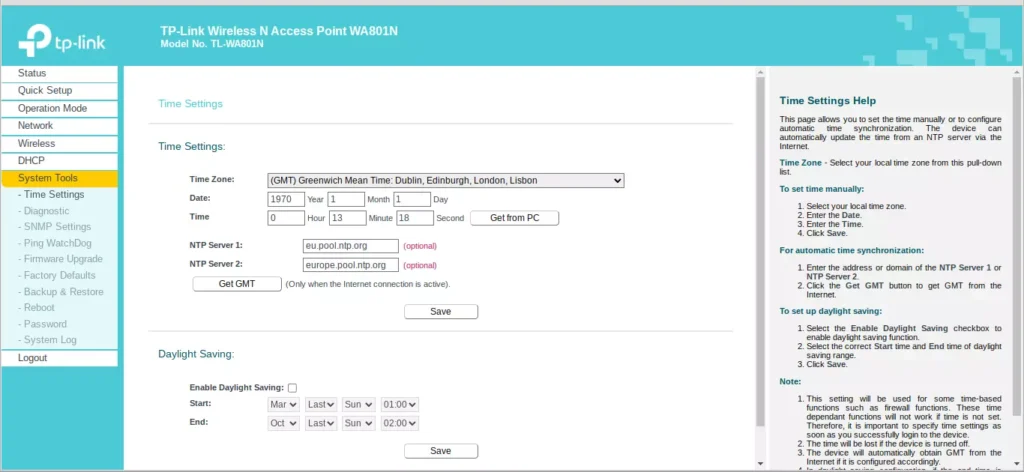
Настройка TL-WA801N.
По условию, нас не устраивает сеть IP 192.168.0.0/254 предложенная по умолчанию в настройках TL-WA801N ext. Устройство должно работать в диапазоне IP адресов 192.168.100.0/254, которые удовлетворяют требованиям пользователя.
Выполнить это условие можно, если вместо динамического адреса, установленного по умолчанию, присвоить статический. При этом надо помнить — шлюз стенда зарезервирован за адресом 192.168.100.1. Перейдя в окно Network > LAN вносим изменения в поле настроек.
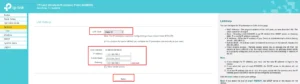
После присвоения точке статического IP, все настройки DHCP2 будут автоматически переведены для выдачи аренды адресов в новом диапазоне сети. Здесь от пользователя никаких дополнительных действий не требуется.
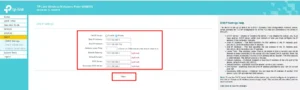
На этом предварительный этап экспресс настройки точки доступа можно считать законченным. Перед тем, как приступить к эксплуатации TL-WA801N изменим название точки и пароль для подключения пользователей к ресурсам точки.
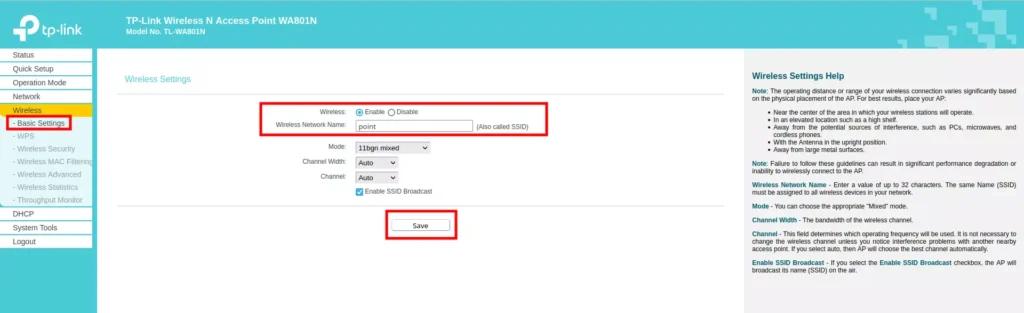
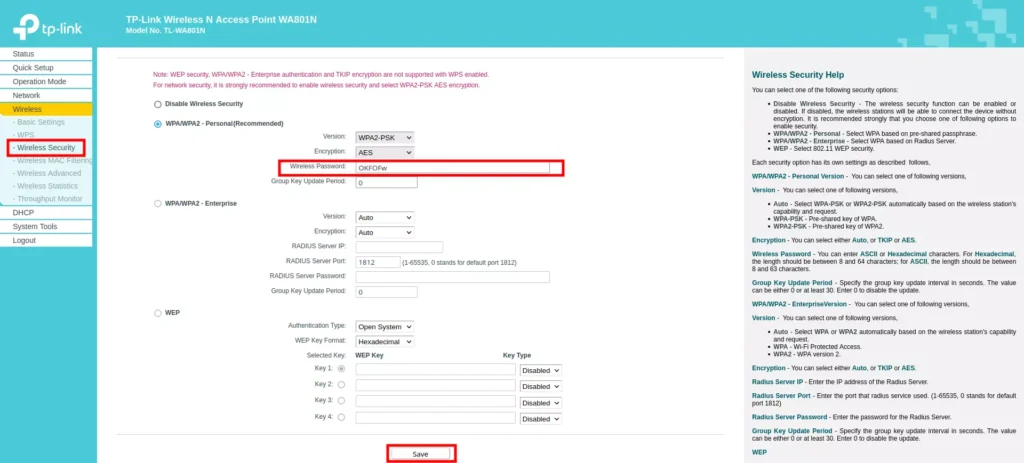
Заключение.
Точка беспроводной сети TL-WA801N готова к работе. При эксплуатации устройства следует учитывать особенности распространения волн СВЧ диапазона. Железные двери, бетон толщиной >200 мм, железобетон, бетон с кирпичной облицовкой…, все эти материалы могут снижать уровень сигнала, о чём необходимо помнить при организации работ.
В следующей статье мы рассмотрим тонкие настройки при эксплуатации устройства TL-WA801N, меры безопасности и защиты от проникновения злоумышленников.
Полезные ссылки.
- Сайт производителя
- Спецификация устройства
- Начало статьи.
Сноски.
- вы всегда можете вернутся к заводским настройкам нажав и удерживая 3сек кнопку сброс см. предыдущею часть ↩︎
- Dynamic Host Configuration Protocol — протокол динамической настройки узла, позволяющий сетевым устройствам автоматически получать (арендовать) IP—адрес ↩︎