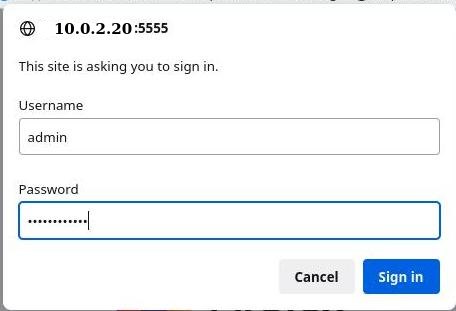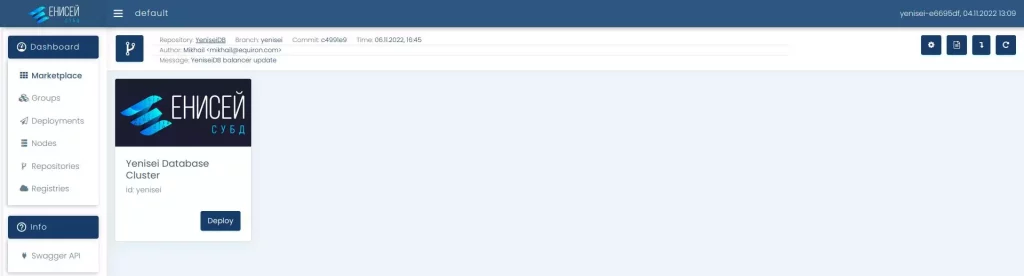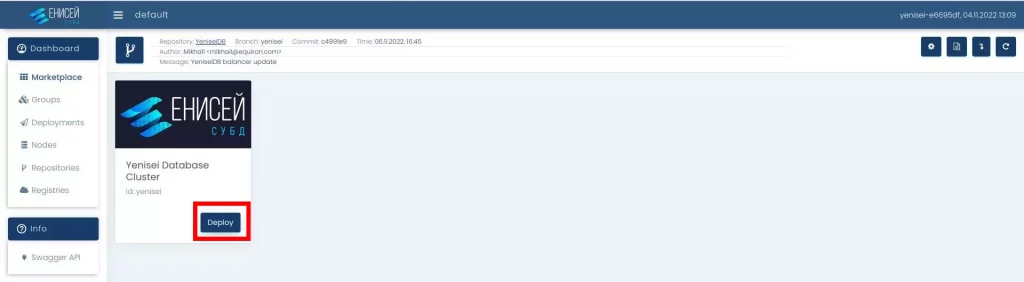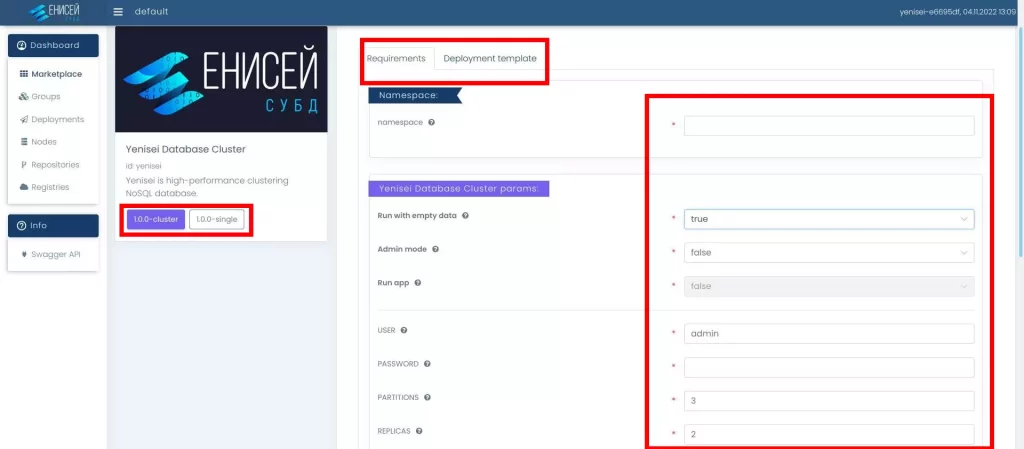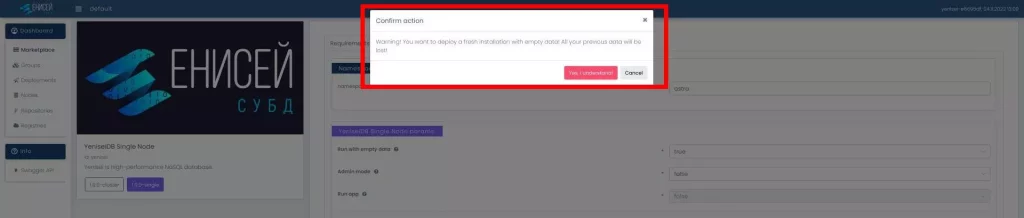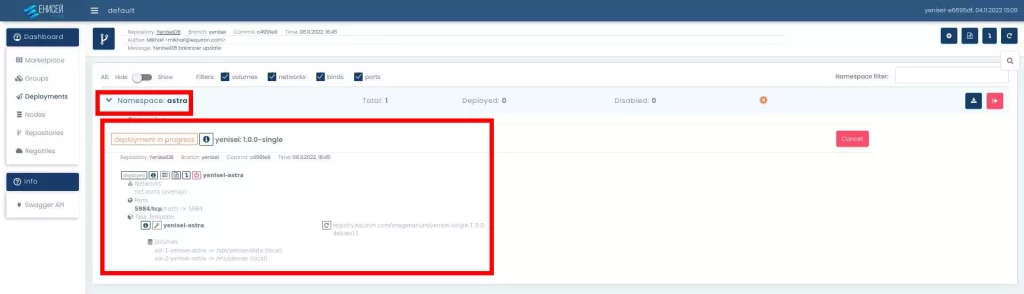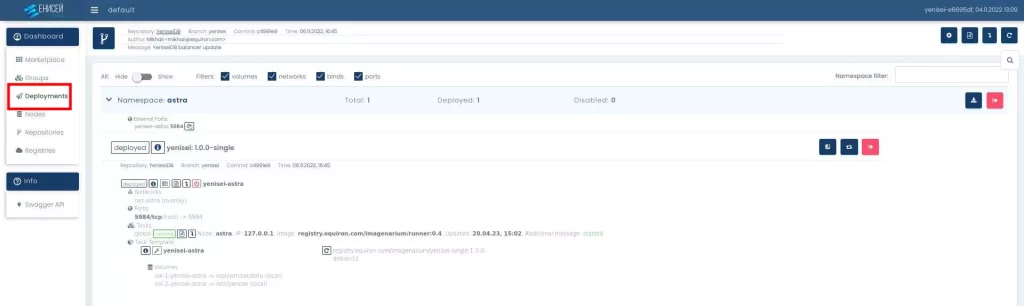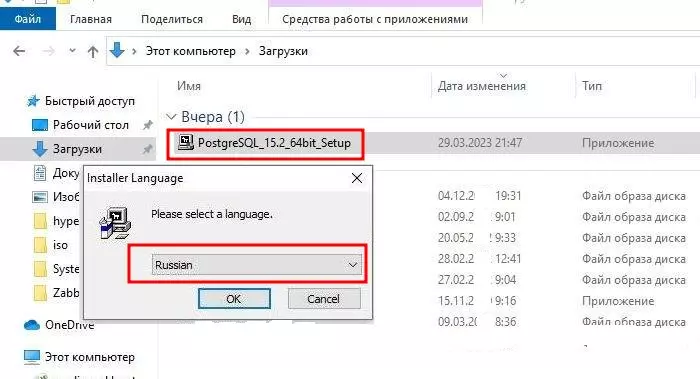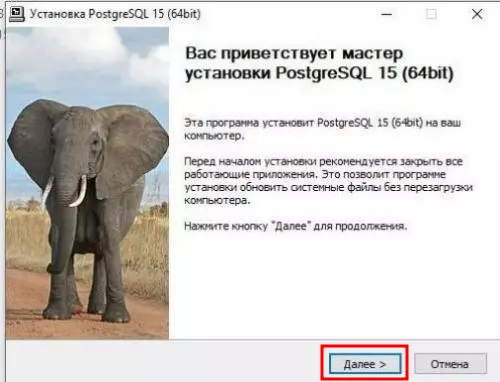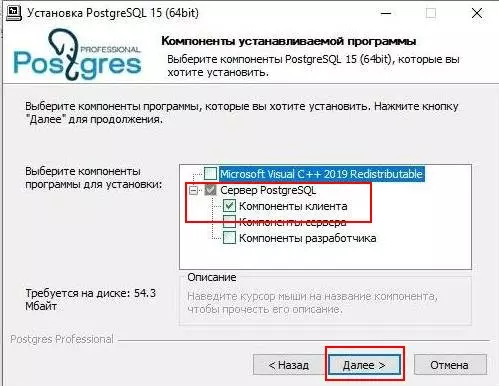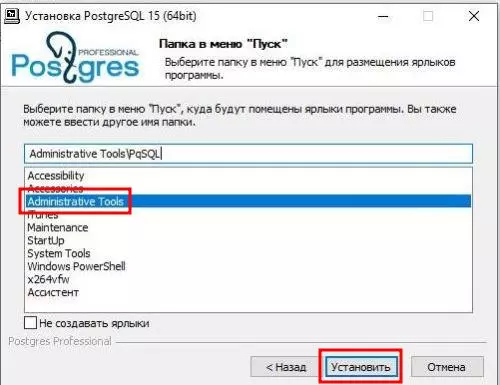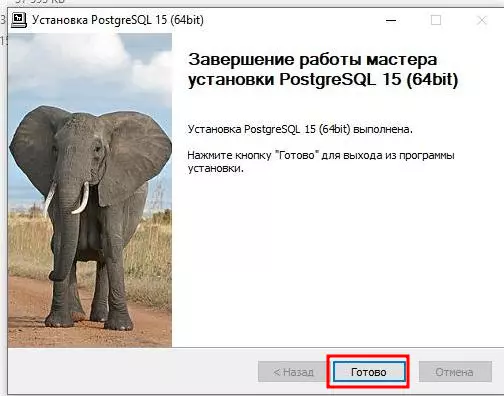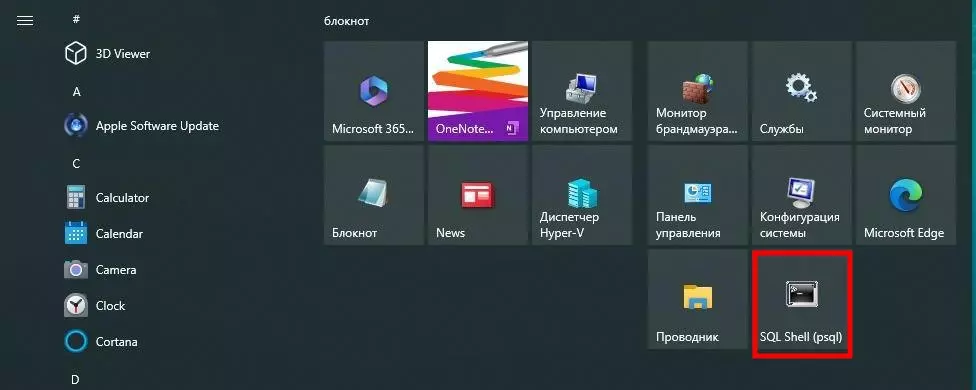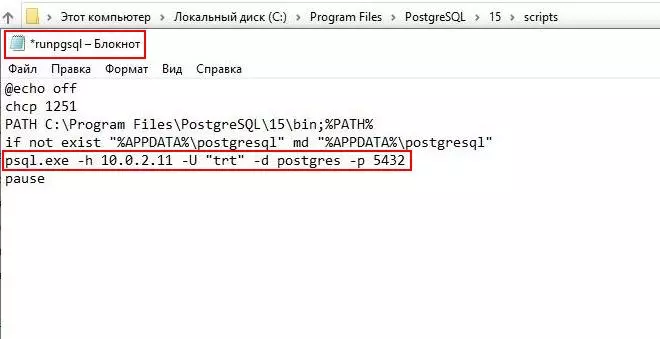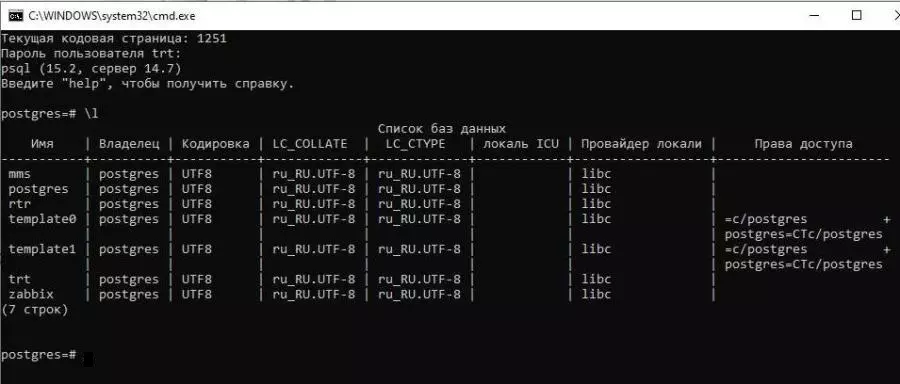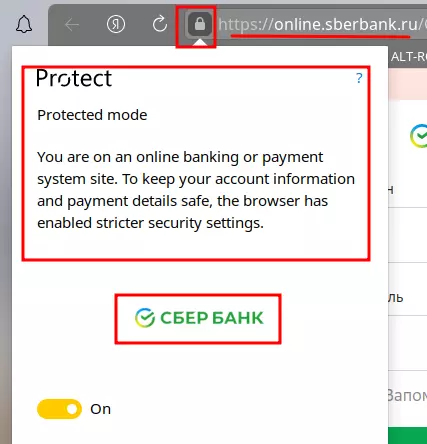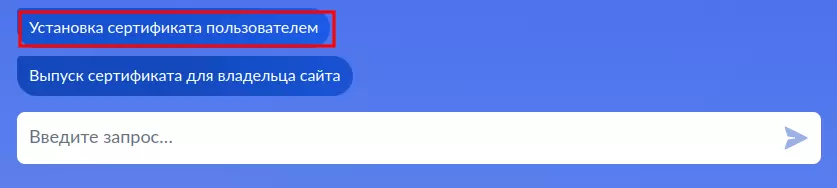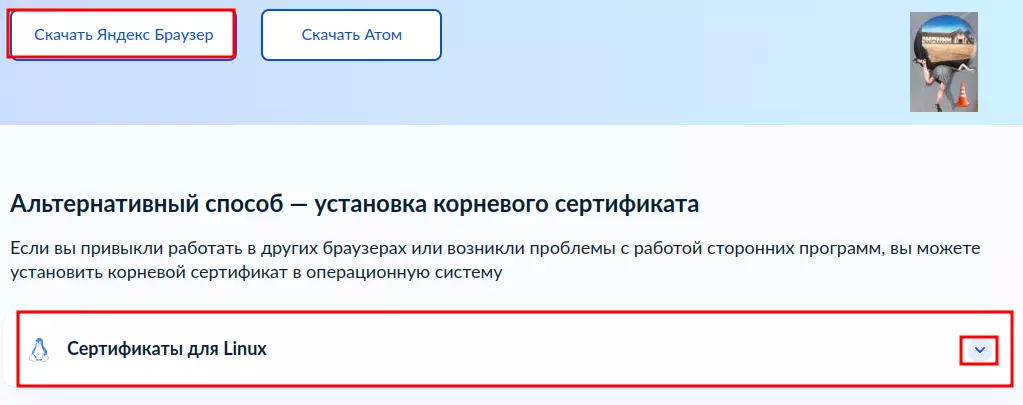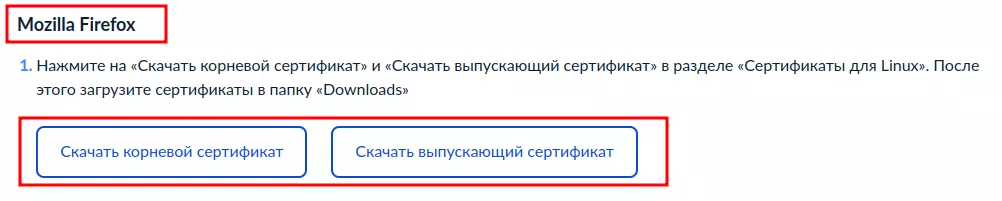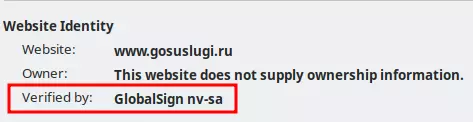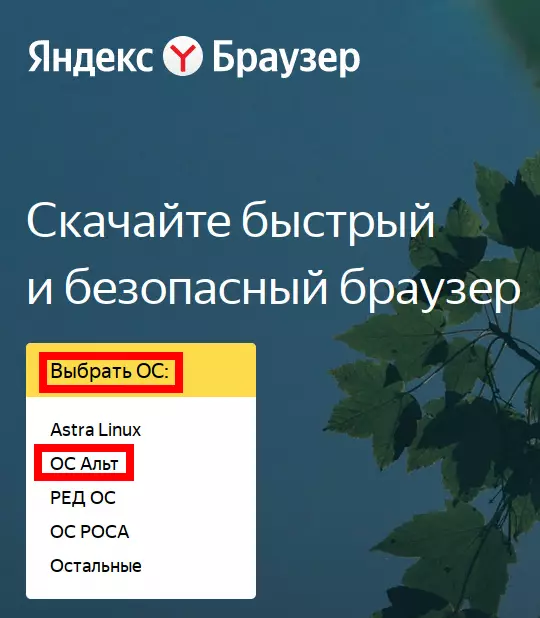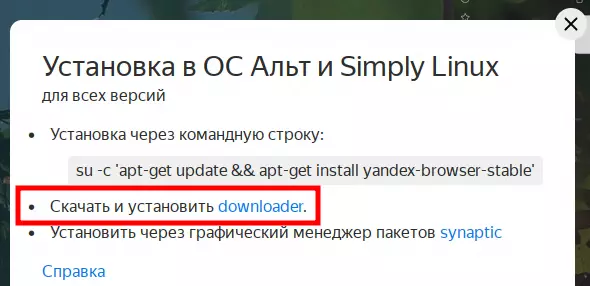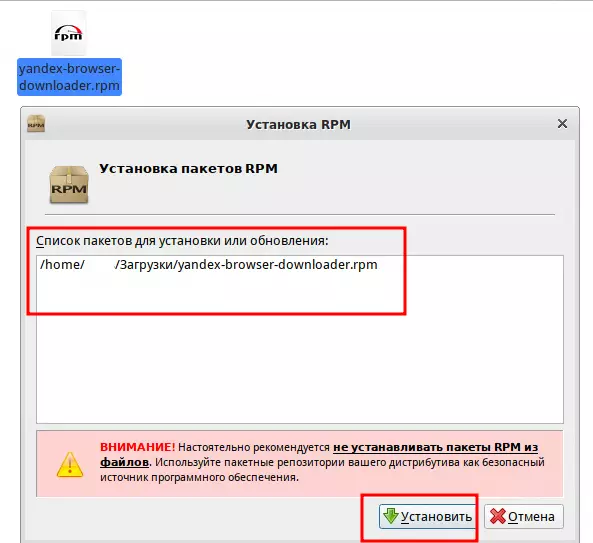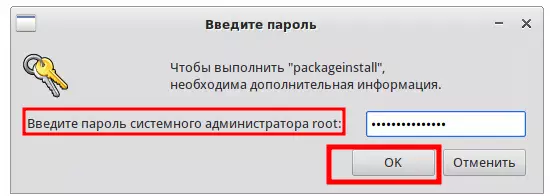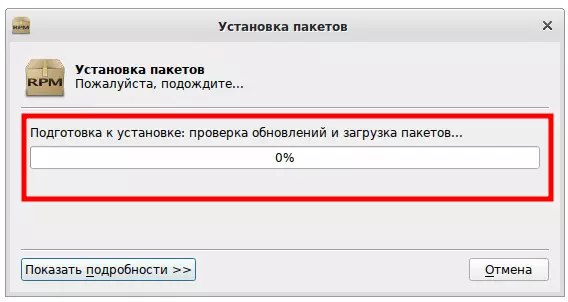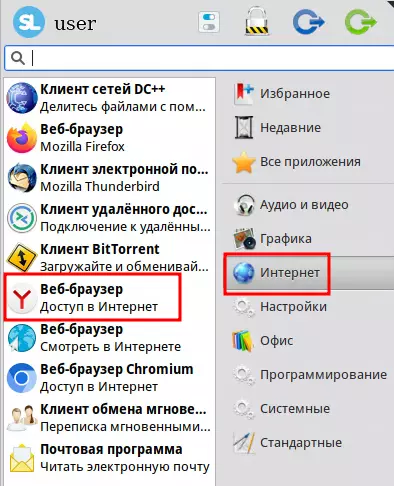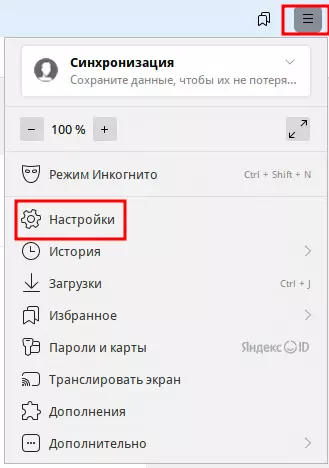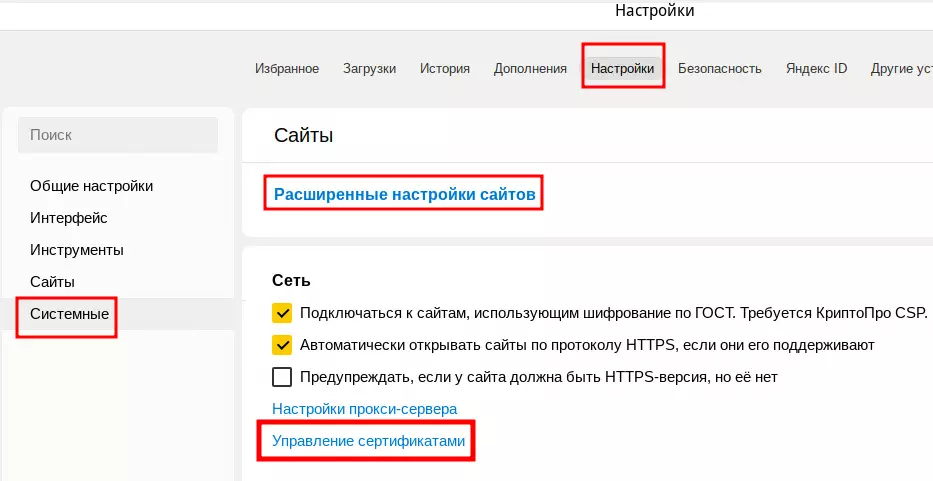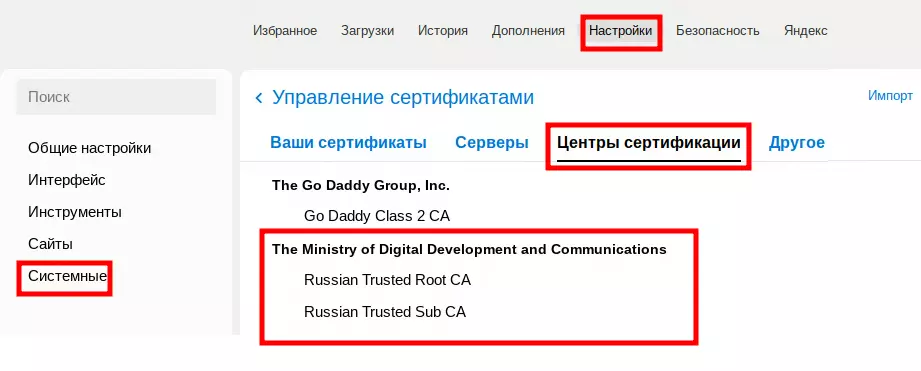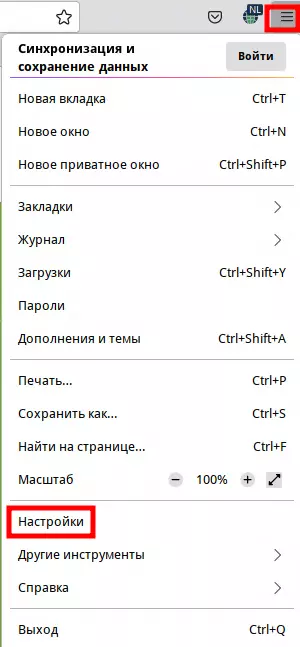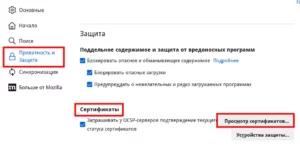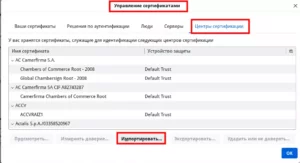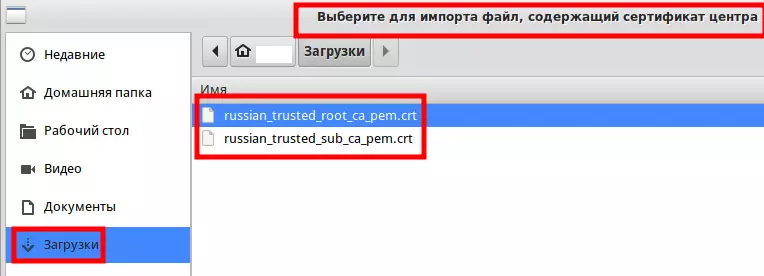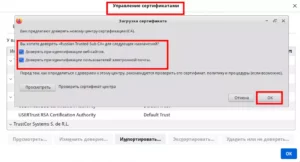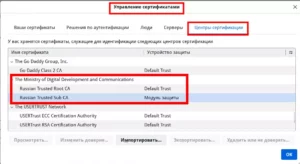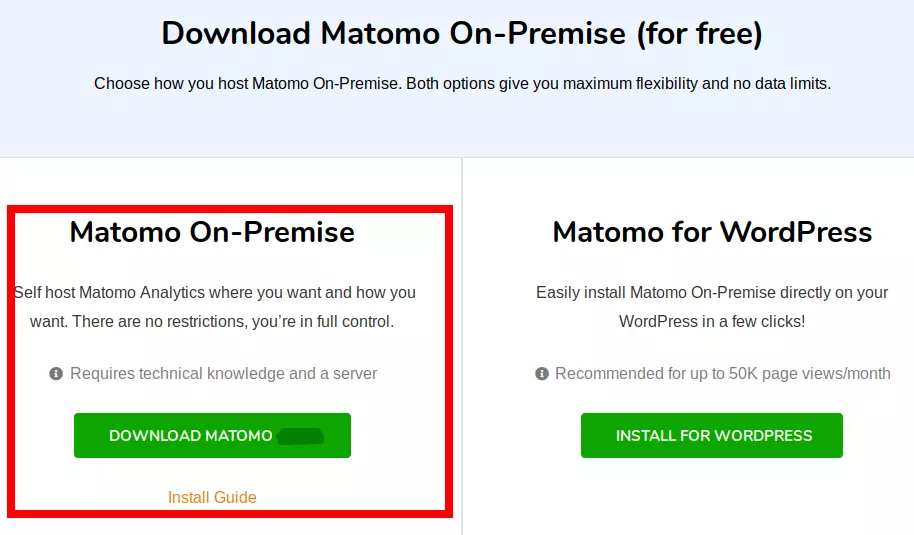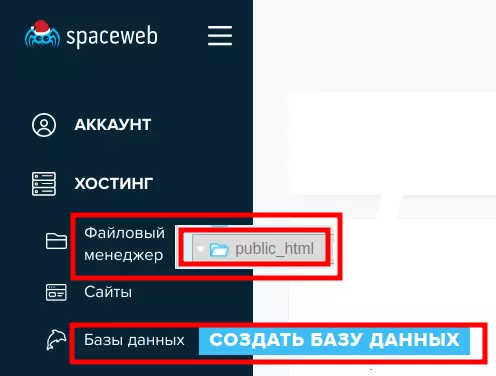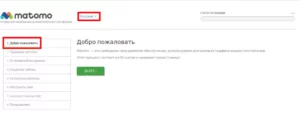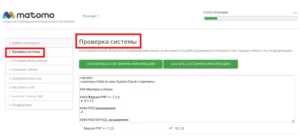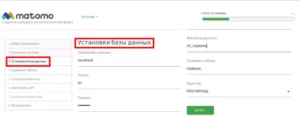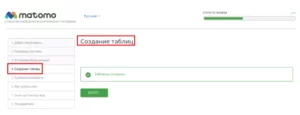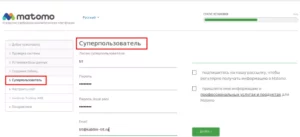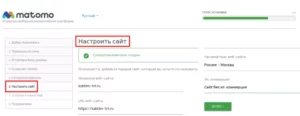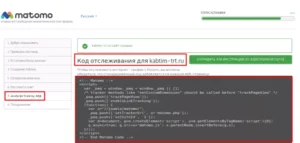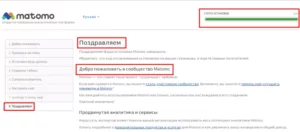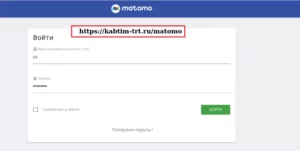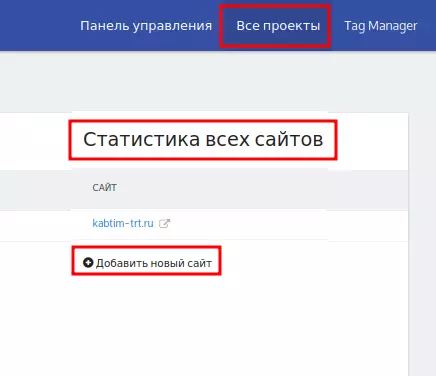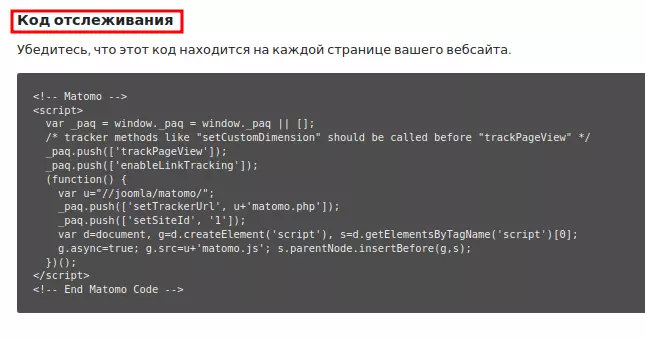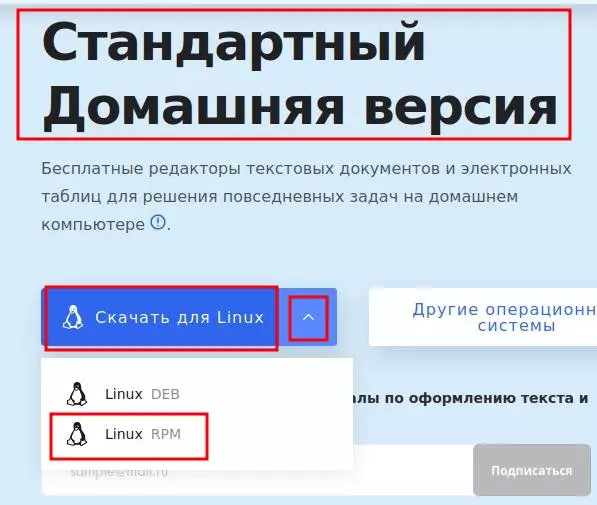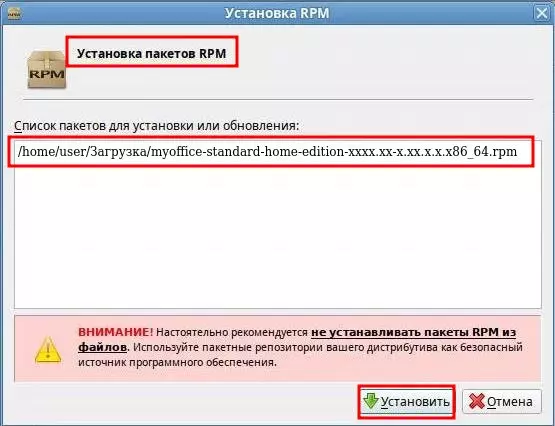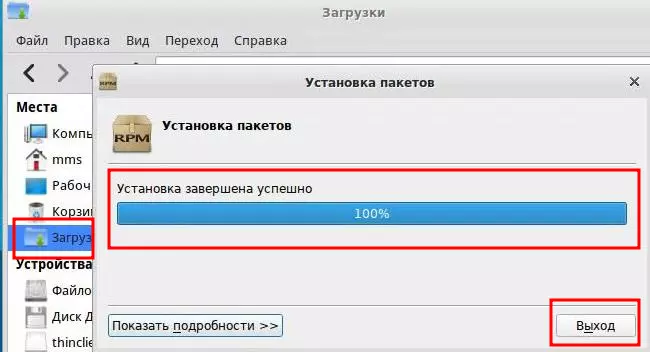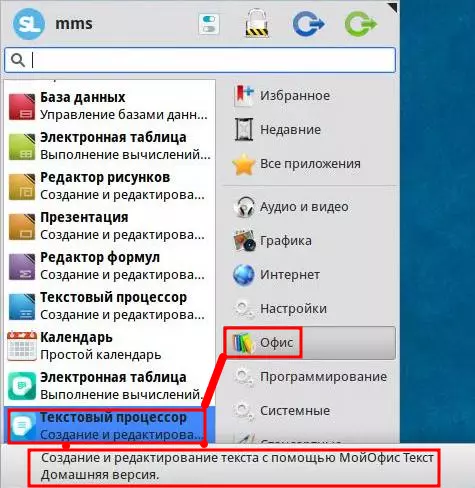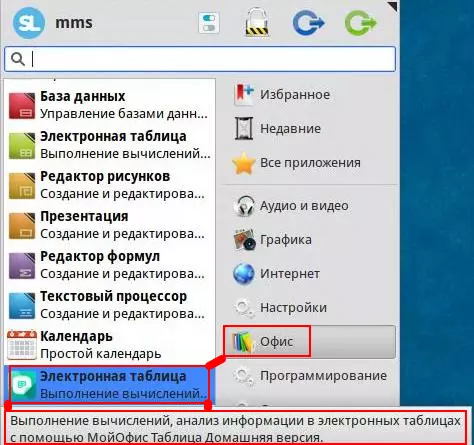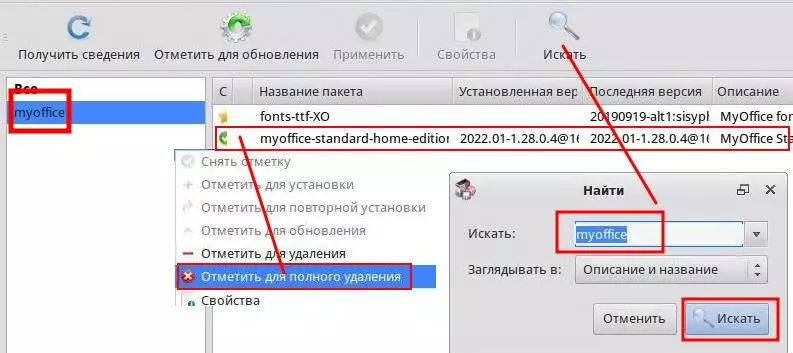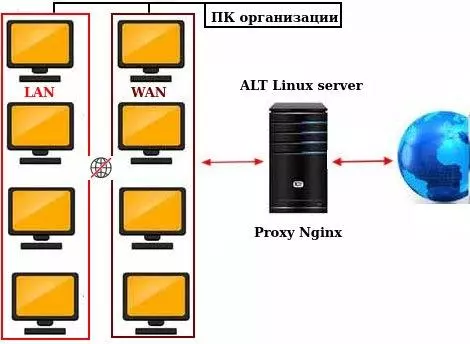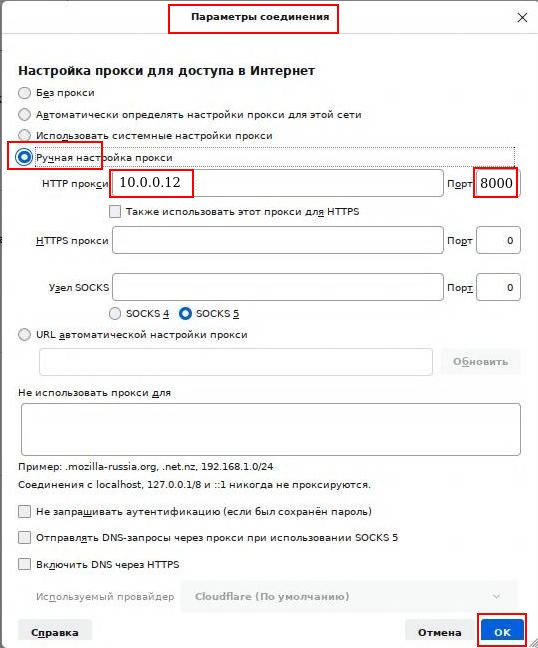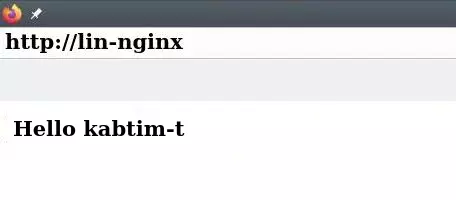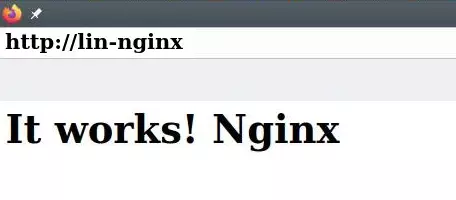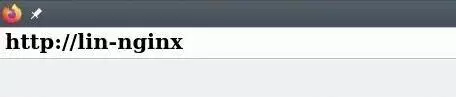Введение.
Система управления базами данных СУБД «Енисей» относится к типу не реляционной БД «NoSQL» — включен в реестр российского ПО при Минцифры.
Главное отличие реляционной БД «NoSQL» от реляционной базы данных, например PostgreSQL — моделирования схемы.
В реляционной базе, данные разделяется или нормализуется на несколько частей, для хранения в отдельных таблицах, отношения между которыми определяются ключами. В базе данных NoSQL записи хранится в качестве атрибутов, как единый документ JSON.
JSON(ДжейСон) – объект JavaScript — метод хранения и передачи информации структурированного характера. Позволяет сохранять любую информацию за счет простого синтаксиса.
Подготовка.
- Стенд:
- Сервер Astra Linux 2.12 и выше; имя: lin-ast, IP=10.0.2.20
- СУБД «Енисей»
- Сервер Astra Linux 2.12 и выше; имя: lin-ast, IP=10.0.2.20
Требование к оборудованию.
- Минимальные требования
- ЦПУ: 2 x -64
- частота: >= 2 ГГц
- ОЗУ: >= 4Gb
- HDD: >=8Gb
Порядок установки СУБД требует, чтобы пользователь, от имени которого выполняется установка, имел право на выполнение команды sudo.
Выполнить из консоли сервера.
trt@ast:~$ sudo -i
root@astra:~#Сам процесс установки заключается в предварительном скачивании установочного сценария distrib.tar.gz с сайта производителя, распаковки архива distrib.tar.gz и инициализации процесса установки.
Сохранить архив в каталоге home и распаковать.
root@ast:~# cd /home
root@ast:/home# ls
distrib.tar.gz
root@ast:/home# tar xfv distrib.tar.gzПри распаковке создаётся каталог distrib, переходим в него и запускаем установку.
root@ast:/home# cd distribПосле запуска установщика ./install.sh, начинается процедура скачивание с сайта производителя, установочного docker образа, распаковки и установки «Енисей» на устройство пользователя.
Технология docker включает в себя создание и настройку контейнера с программным изделием, на устройстве производителя, куда включены все базовые службы программы.
контейнер с изделием проходит этап архивацию и готов для передачи пользователю, для автоматического развёртывания и регистрации всех служб изделия на устройстве пользователя.
root@astra:/home# cd distrib
root@astra:/home/distrib# ./install.sh
Запуск процедуры установки ПО СУБД "Енисей" означает согласие с условиями Лицензионного соглашения (файл EULA.txt)
Вы ознакомились с Лицензионным соглашением? (y - Да / n - Нет)y
Установка ...
...
Необходимо скачать 11,4 kБ архивов
...
Необходимо скачать 58,7 MБ архивов
...
[IMAGENARIUM]: Ожидание запуска консоли управления ...
[IMAGENARIUM]: Выполнено
Проверяем состояние СУБД после установки.
trt@ast:~$ sudo -i
root@ast:~# systemctl status docker
...
Active: active (running)...
...Последнее, что надо сделать включить режим автозагрузки для демона docker.
trt@ast:~$ sudo -i
root@ast:~# systemctl enable docker
root@ast:~# systemctl status docker
root@ast:~# systemctl is-enabled docker
enabledСправка docker.
- Наиболее употребляемые команды docker:
- docker help — общая справка
- docker config ls — конфигурация docker
- docker images — история образов
- docker info — вывод системной информации
- docker network ls — управление сетями
- docker node ls — управление узлами
- docker ps — список активных контейнеров
- docker start — запустить контейнер
- docker stop — остановить контейнер
- docker stats — монитор контейнеров
- docker system -управление службой docker
- docker volume — управление томами
Когда установочные операции успешно закончатся, необходимо запустить браузер и ввести URL http://10.0.2.20:5555/ для входа в сетевой интерфейс сервера «Енисей».
Настройка.
После ввода URL СУБД «Енисей», откроется окно приглашения для ввода логин / пароль, из коробки это; admin / YeniPass#123.
Измените пароль при настройке профиля пользователя admin.
При успешной авторизации попадаем в дашборд графической консоли СУБД «Енисей».
Для развёртывание докер-образов, нажать Deploy, выбрать кластер или одинарный СУБД.
Можно воспользоваться готовыми шаблонами докер-образов.
Предупреждение о развертывании нового пакета докер-образов с потерей всех предыдущих данных.
Заключение.
Новые типы баз данных предоставляют компаниям возможность выбора для хранения документов. Для подробного ознакомления и обучения, на сайте компании СУБД «Енисей выложены руководства оператора и системного программиста.
Полезные ссылки.
- СУБД «Енисей документация.